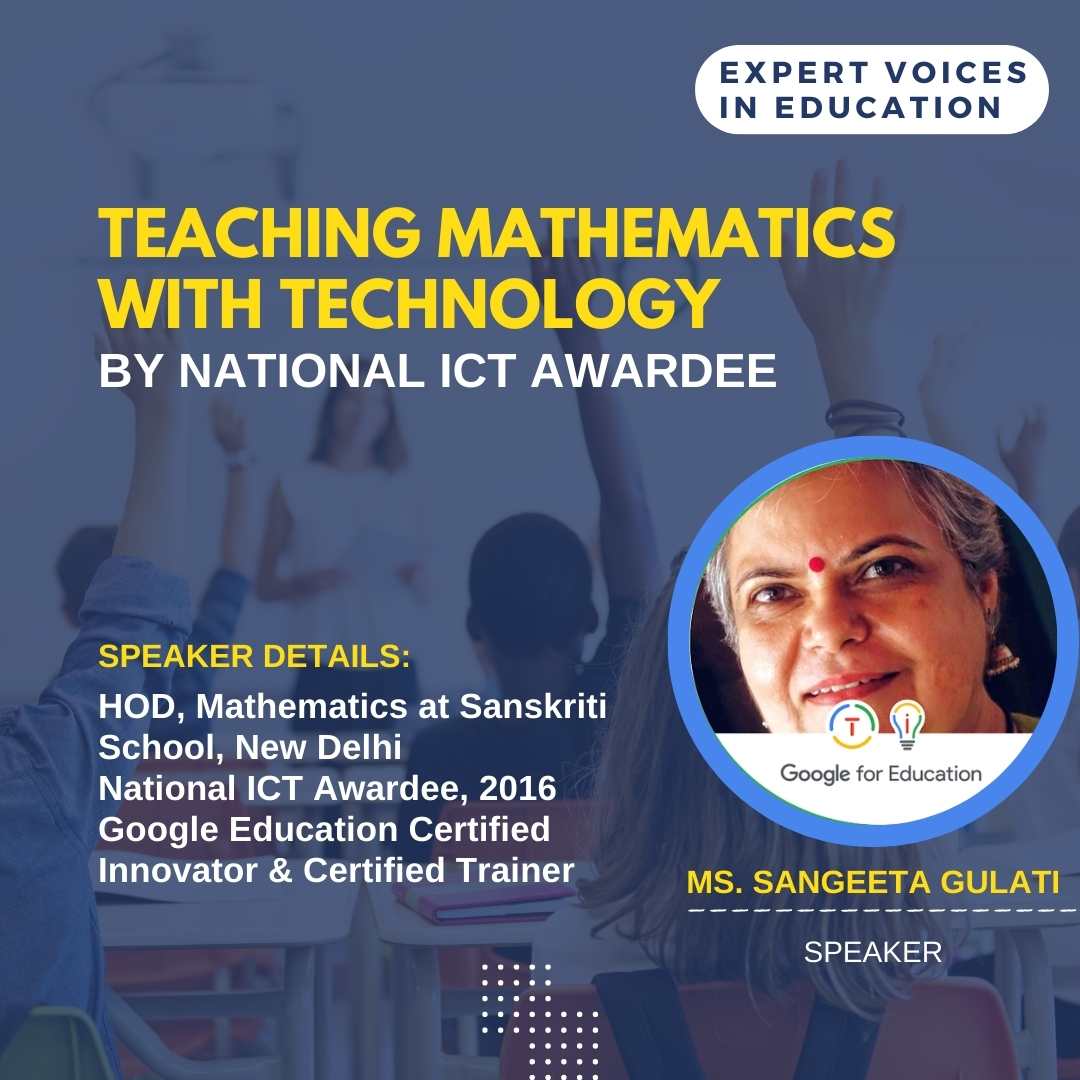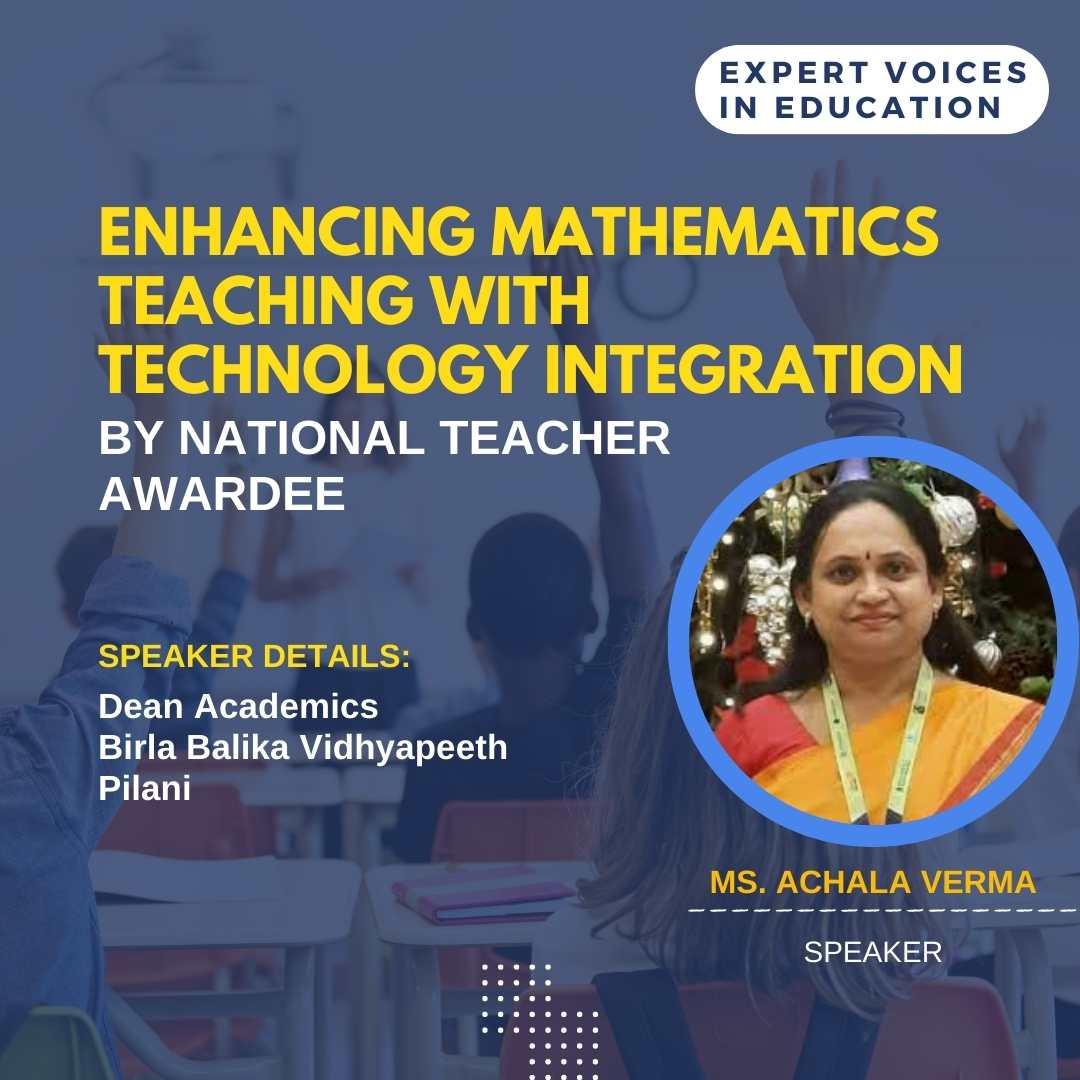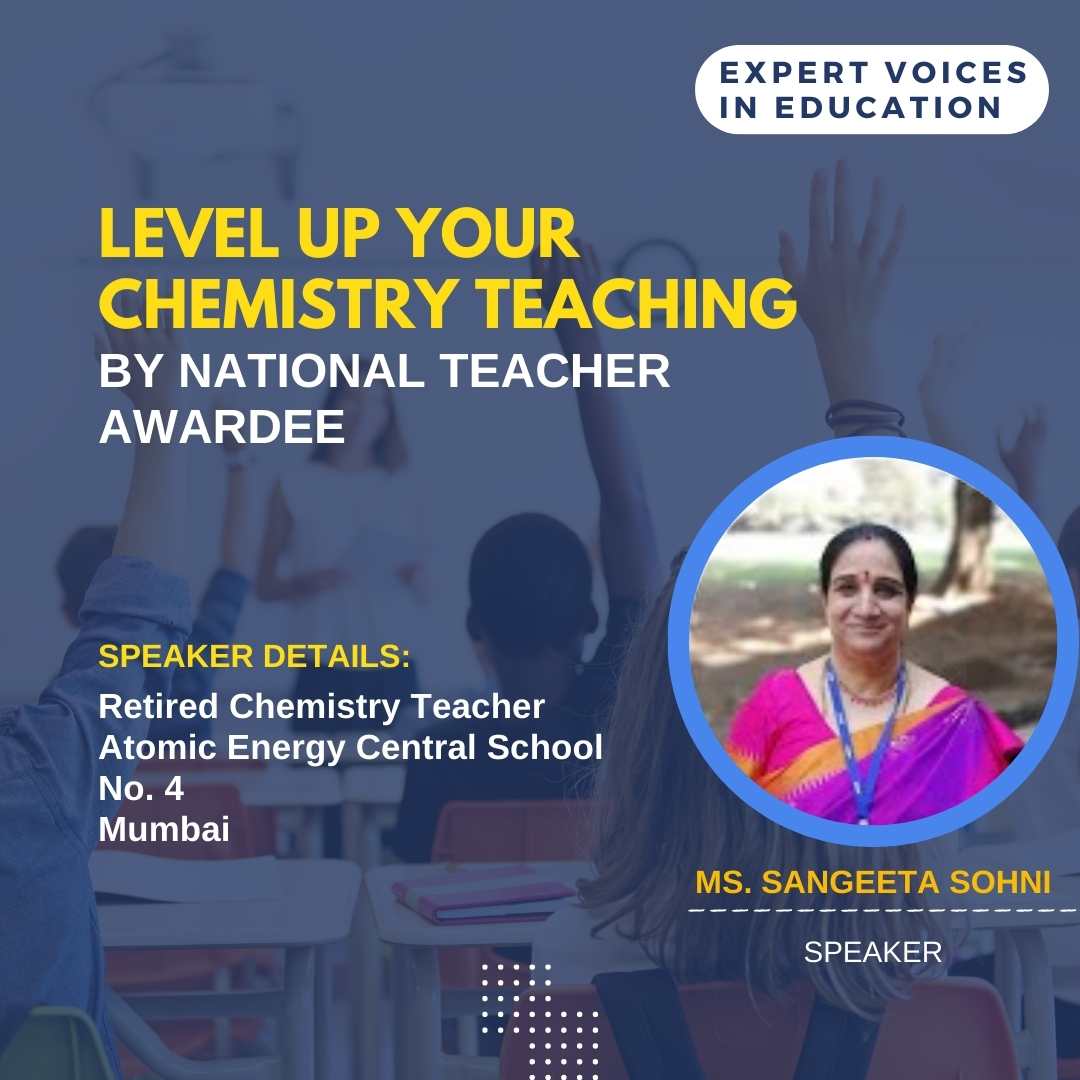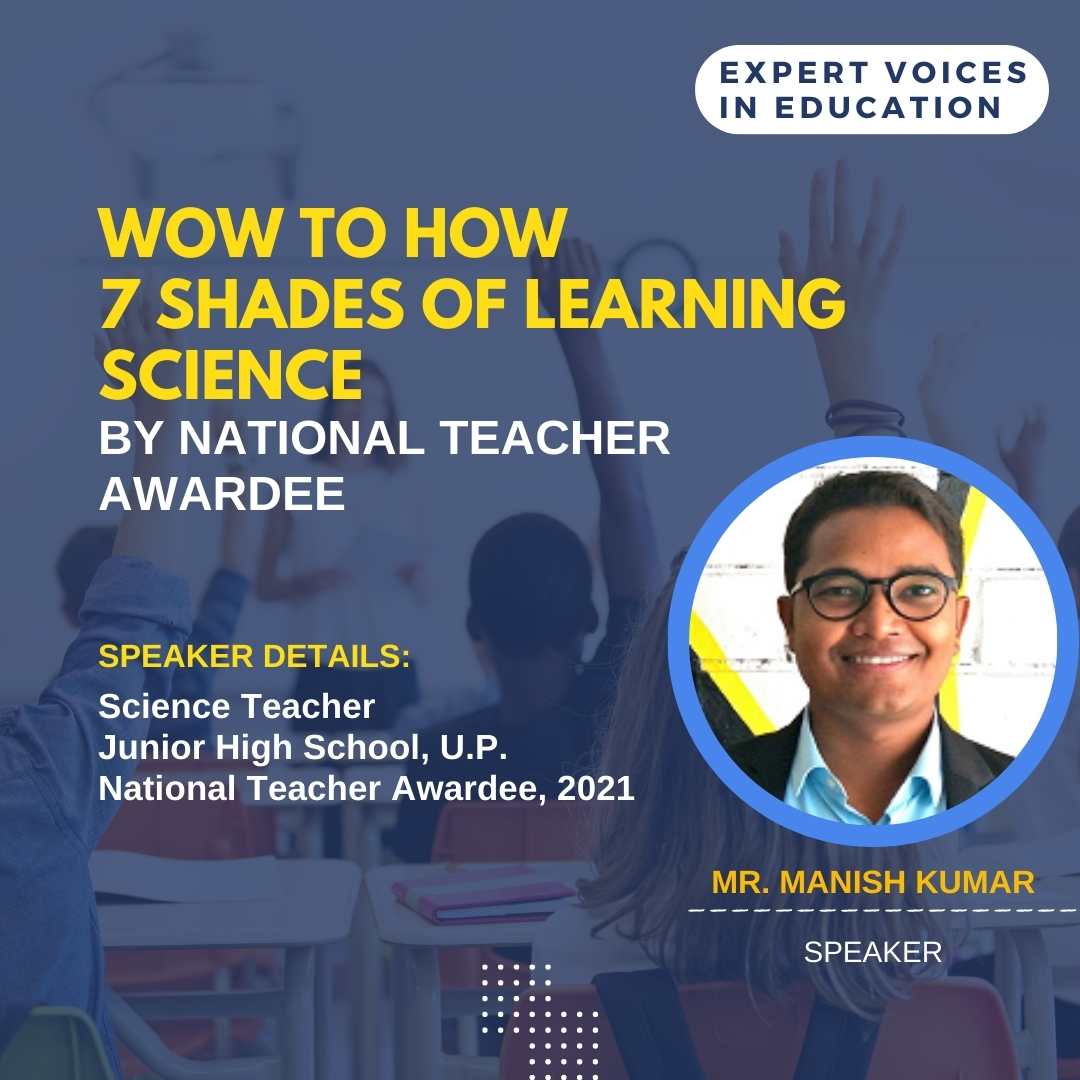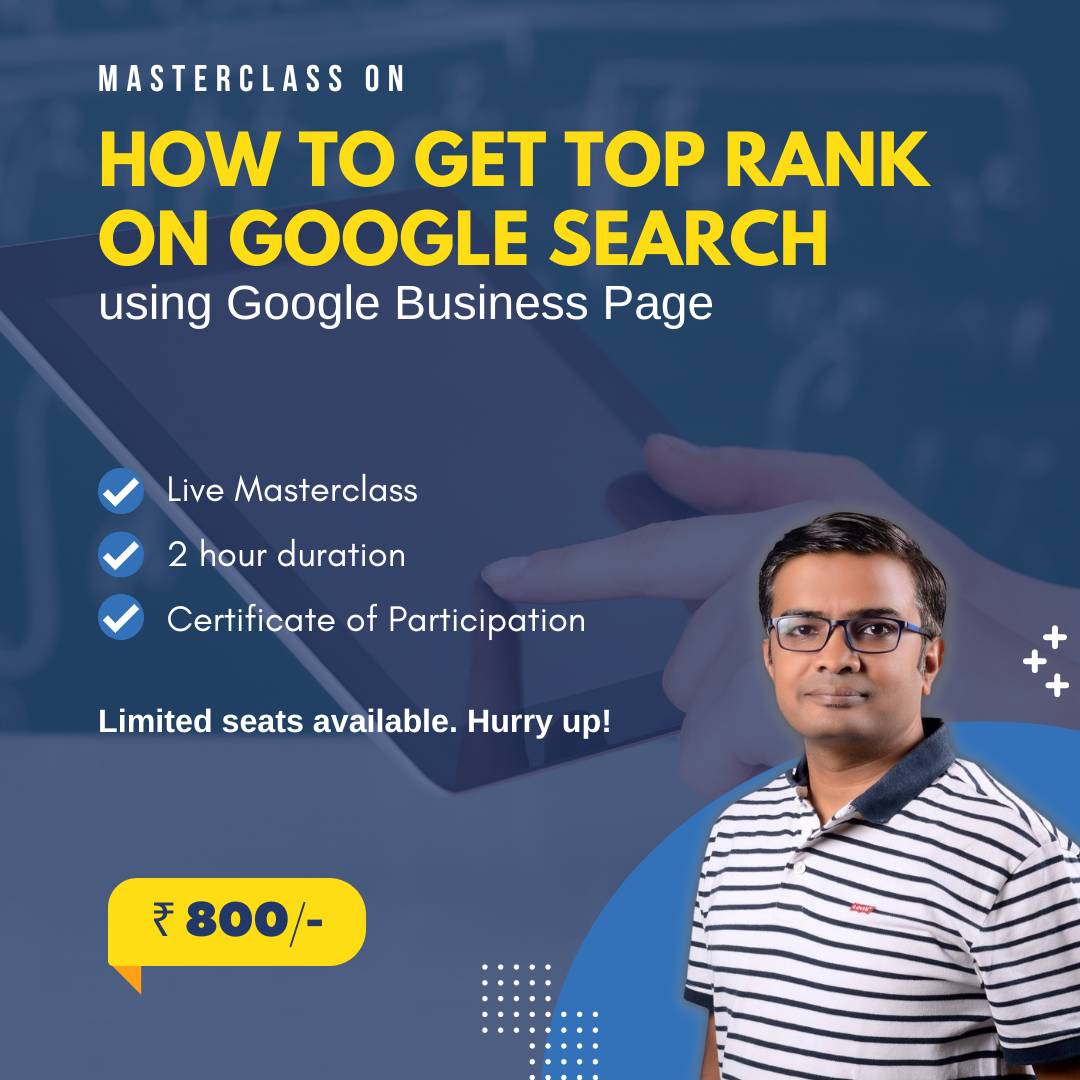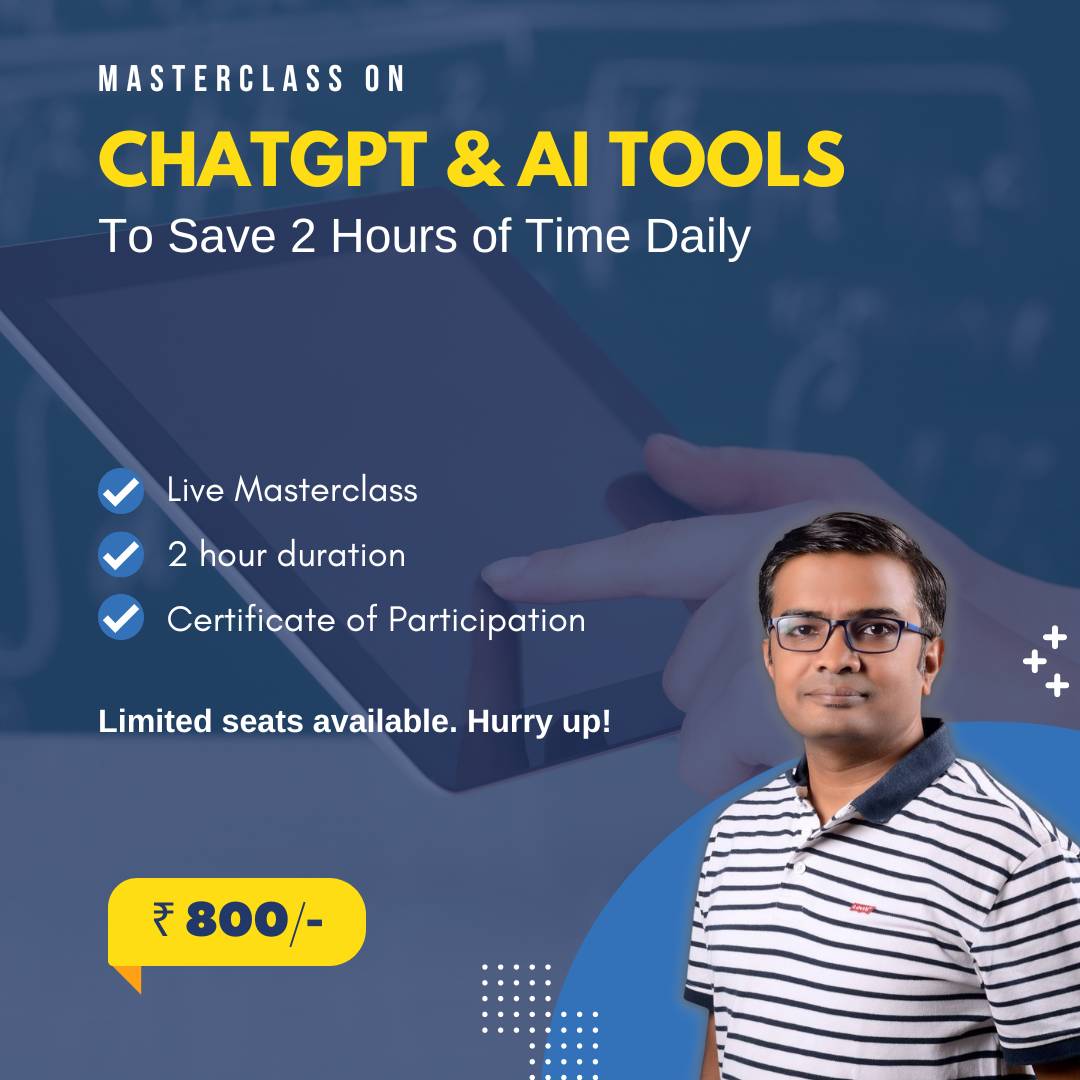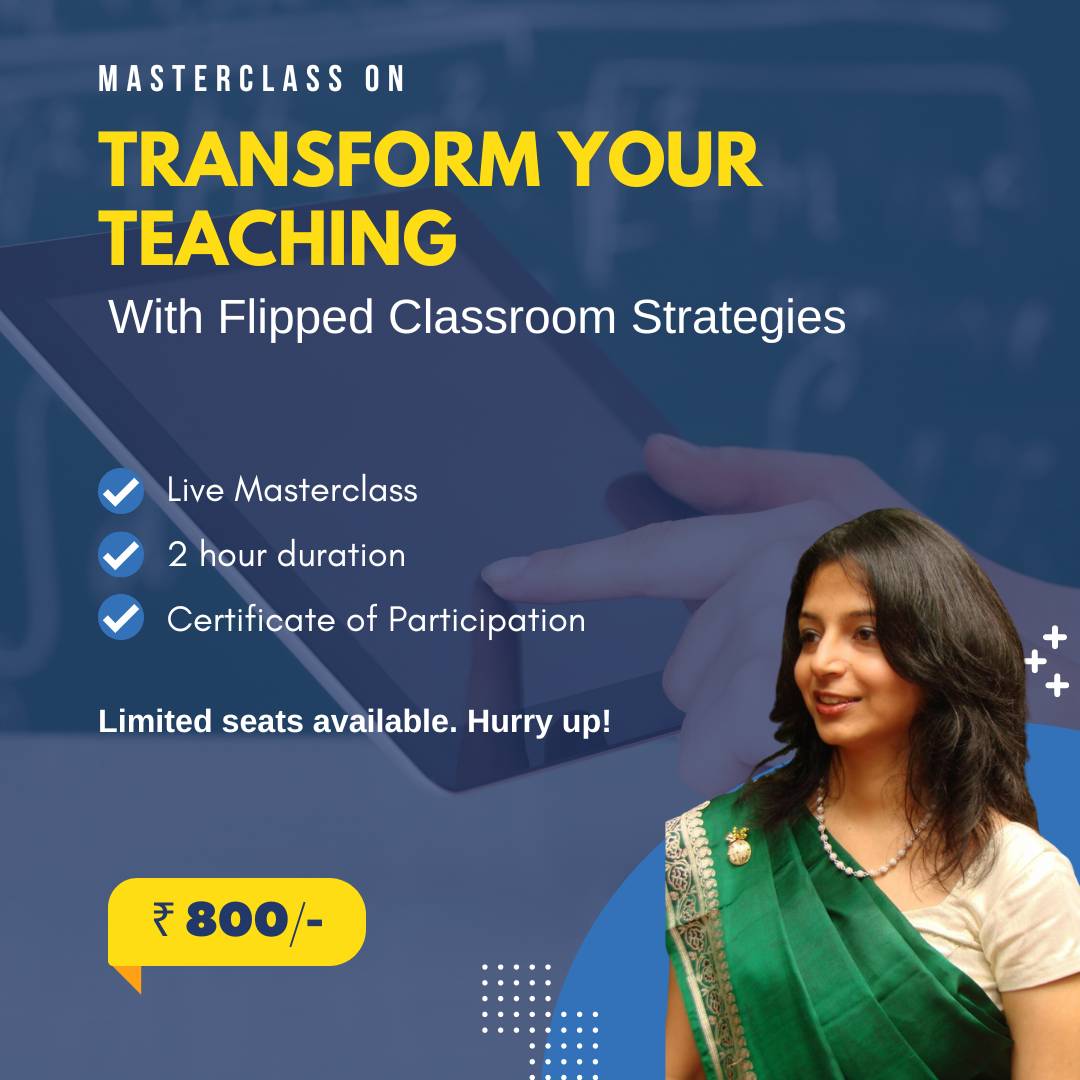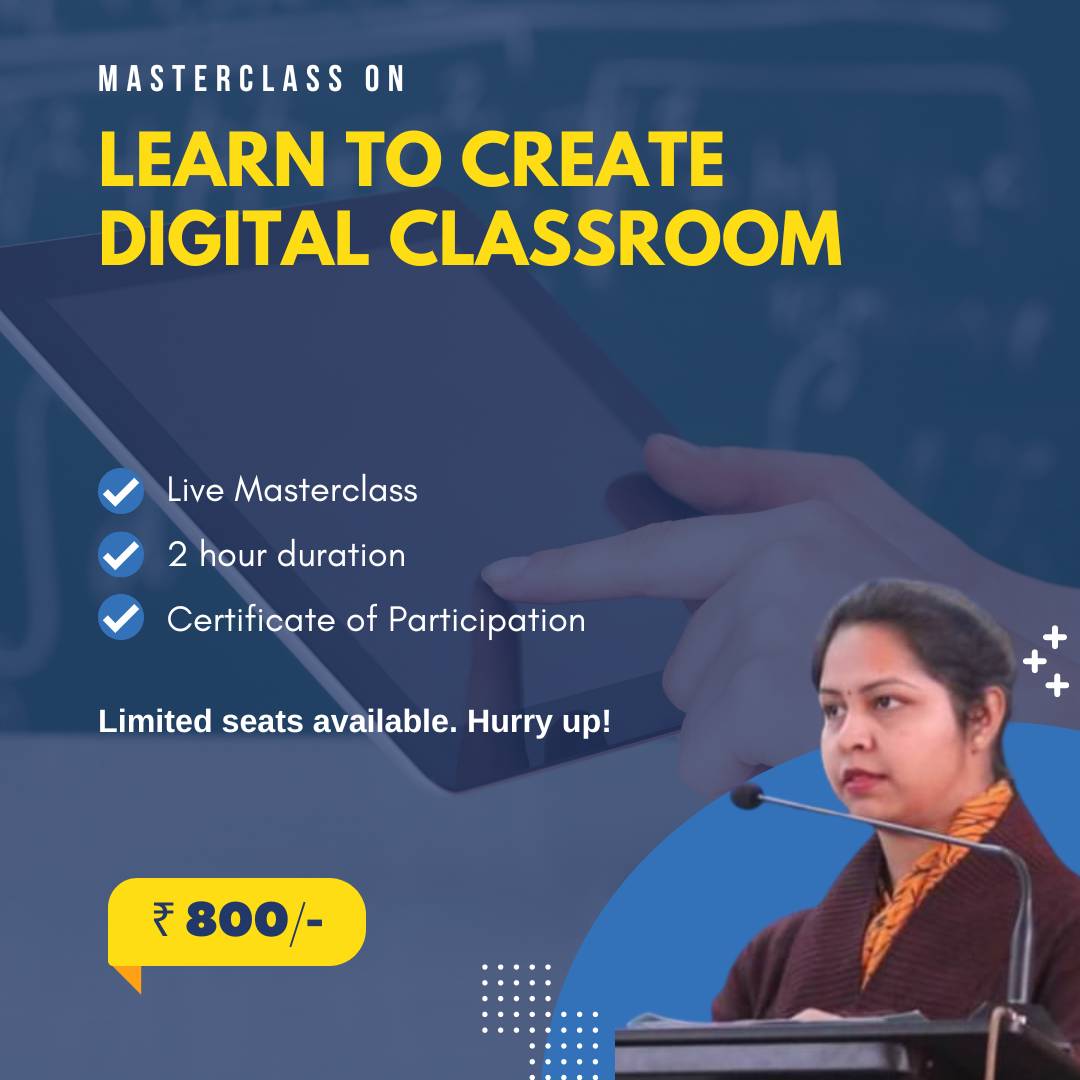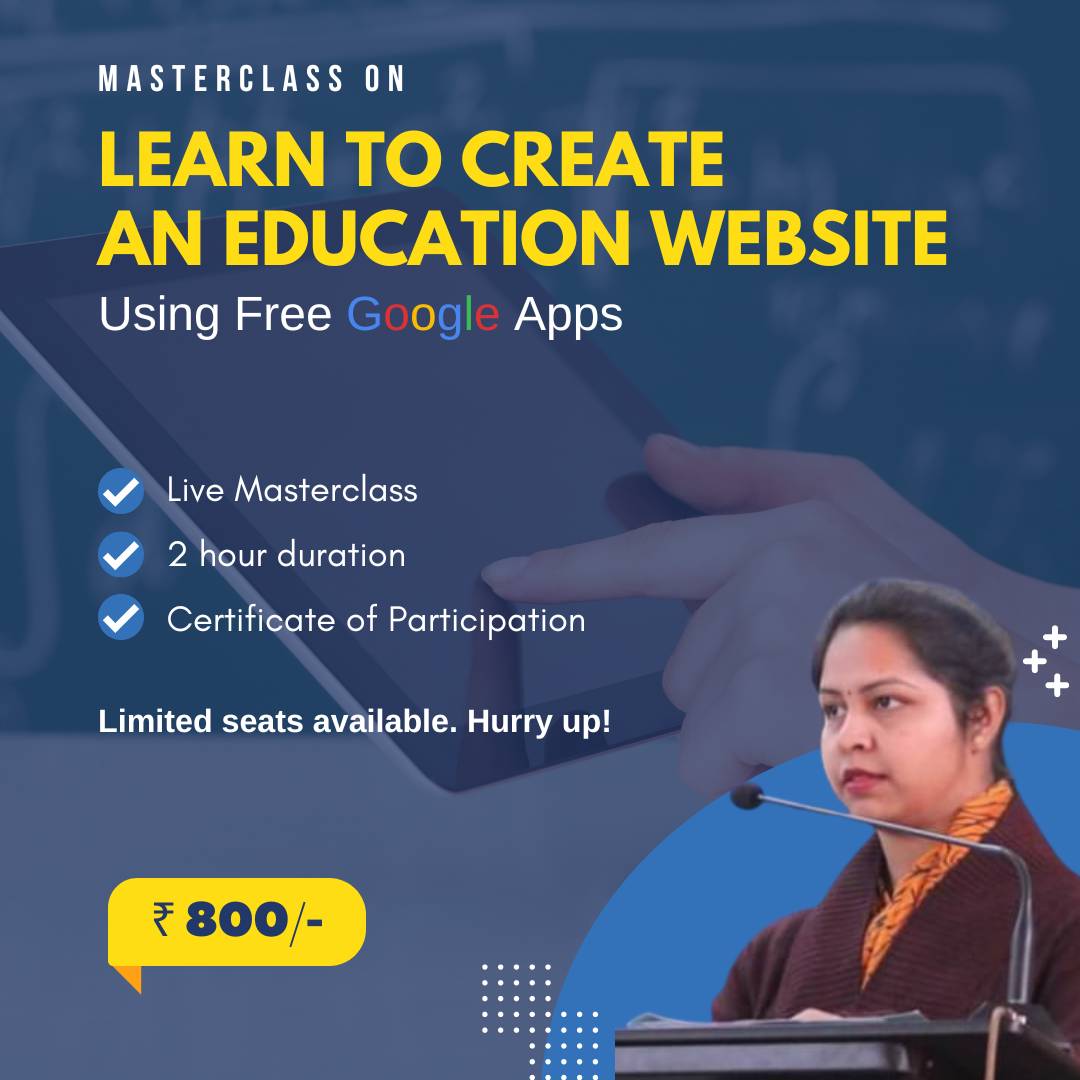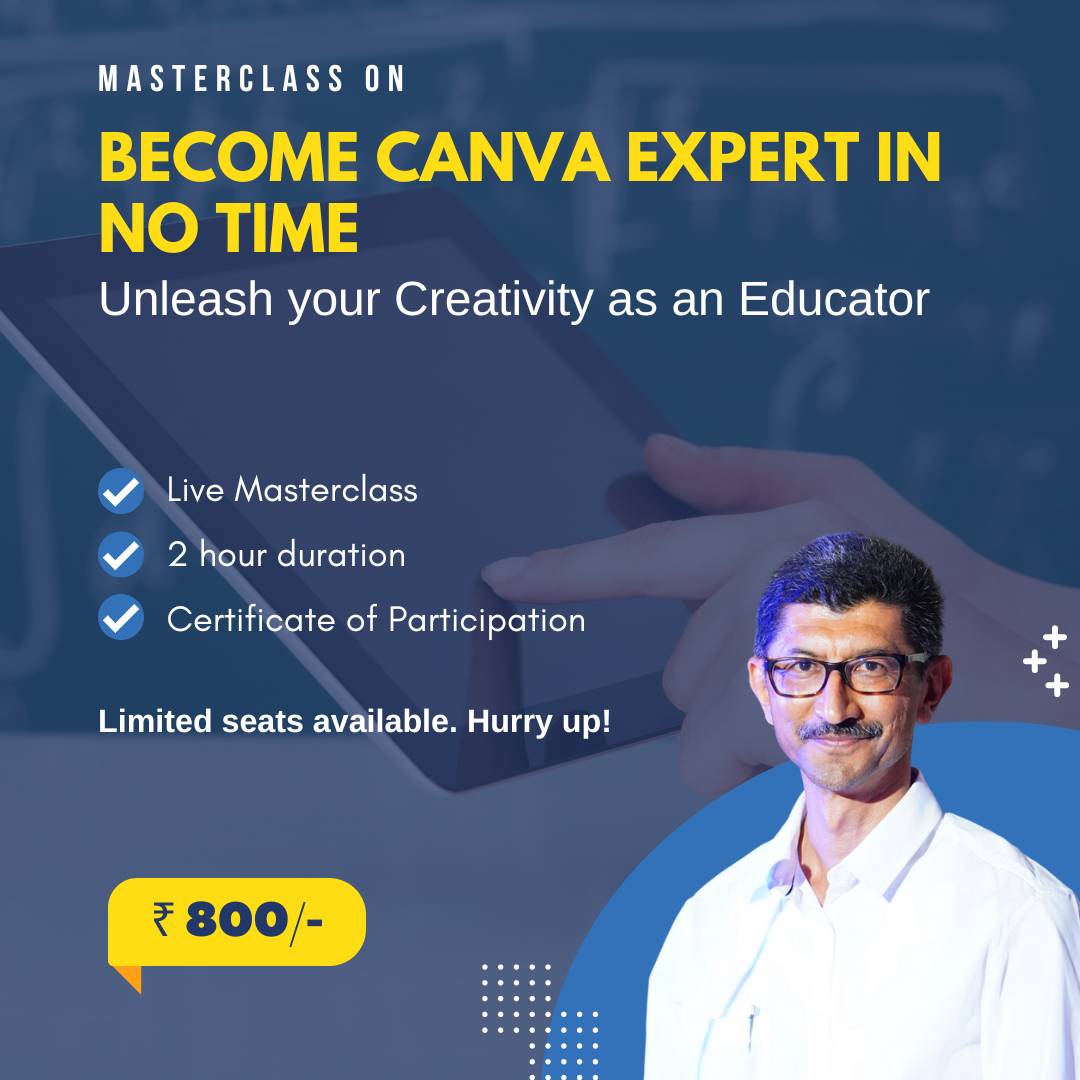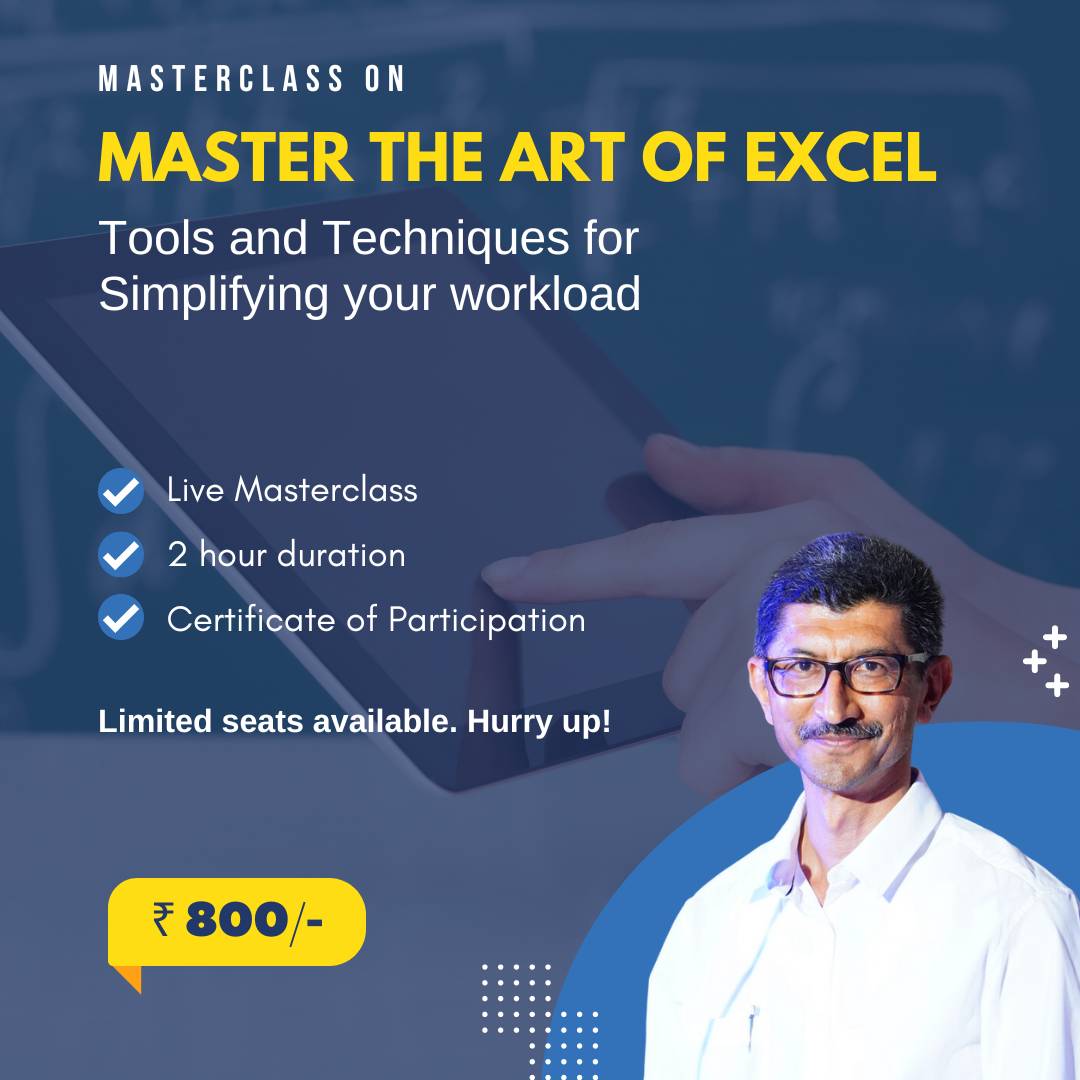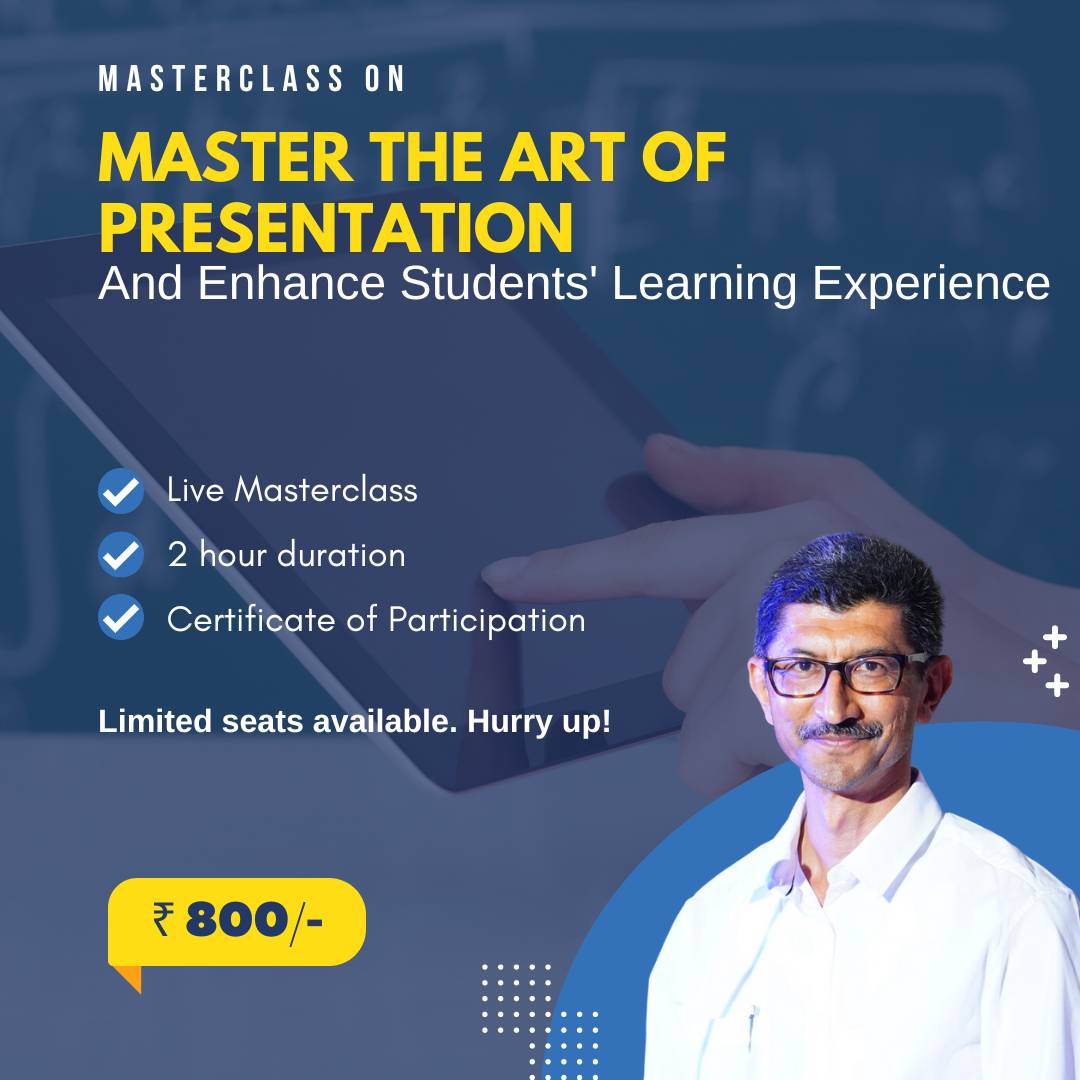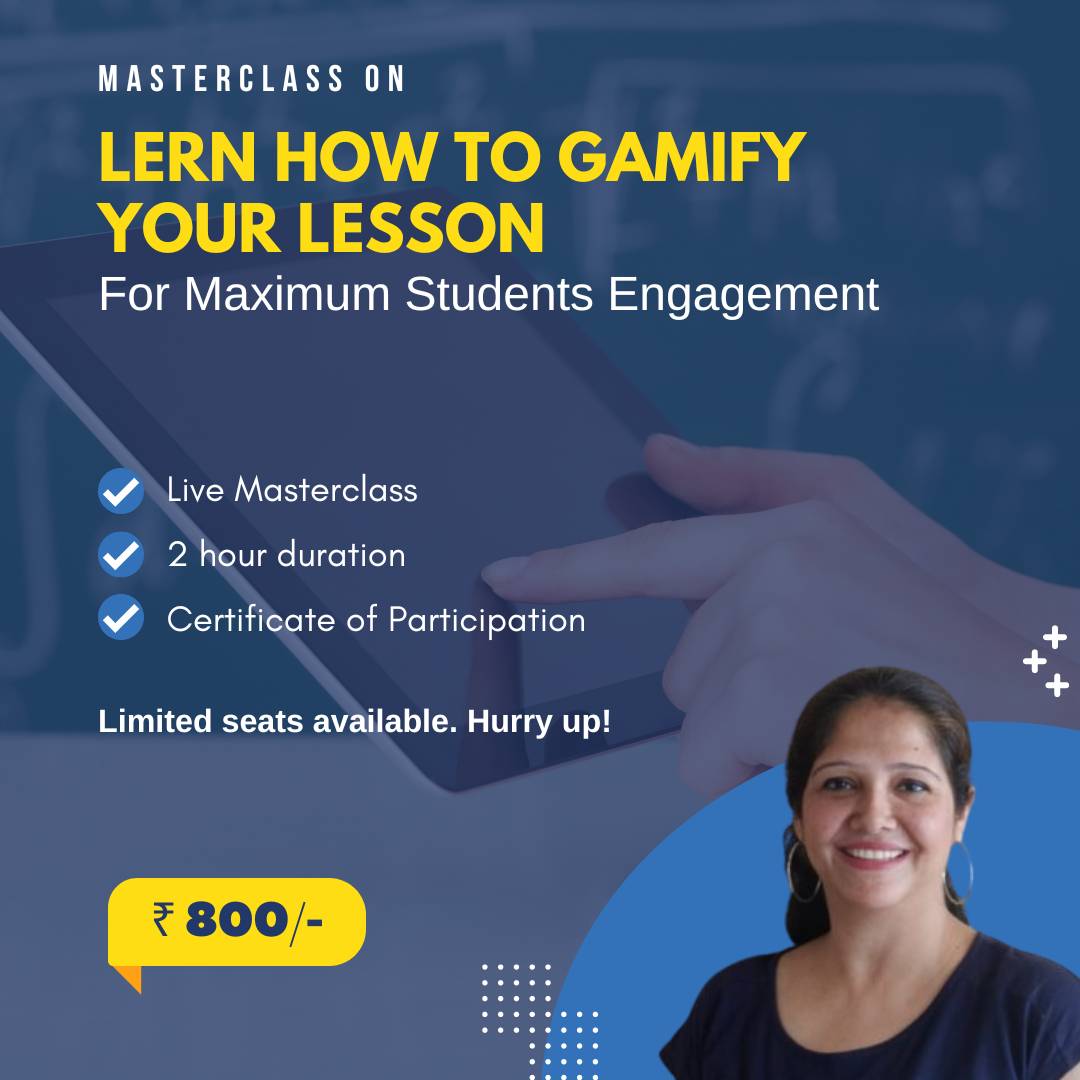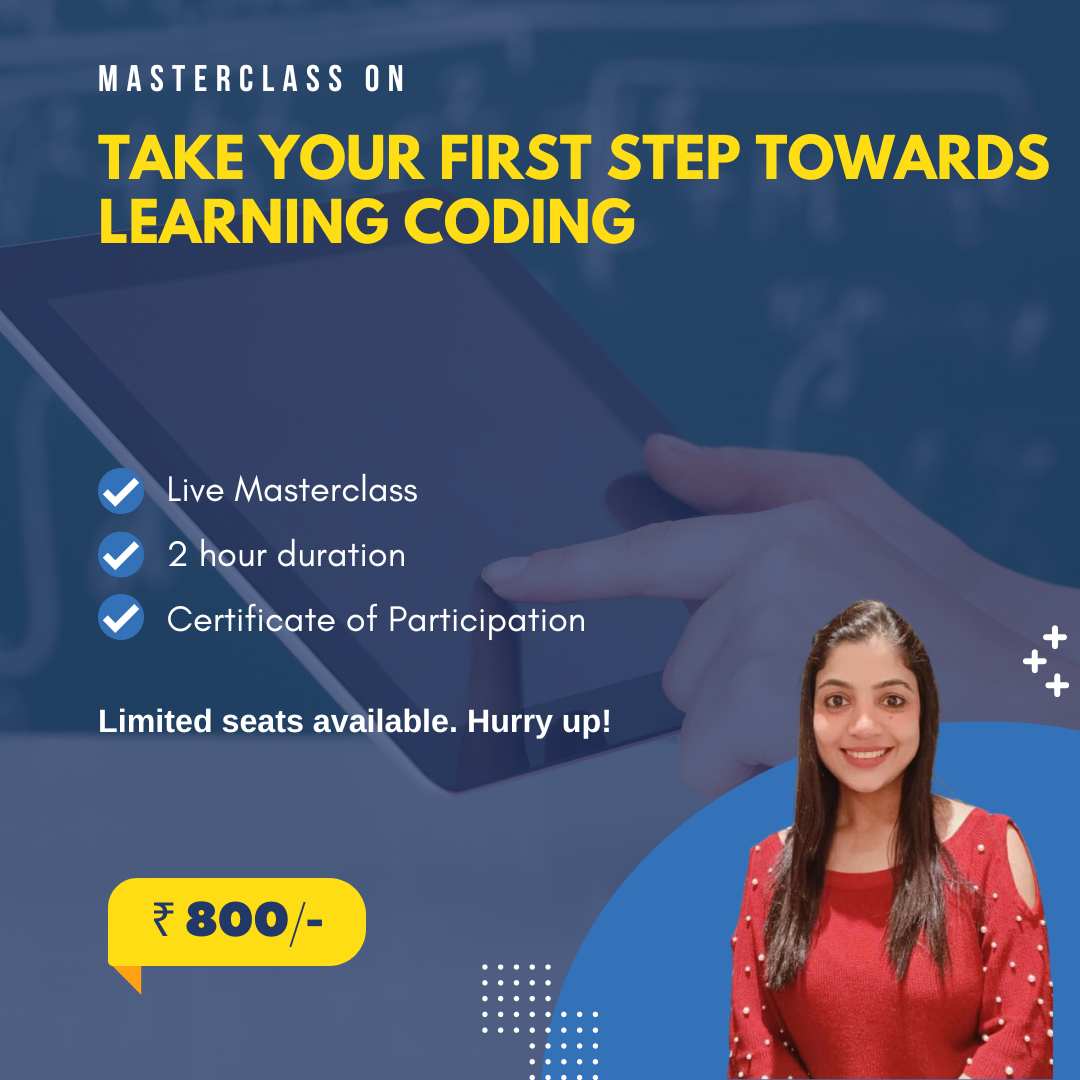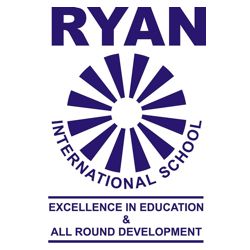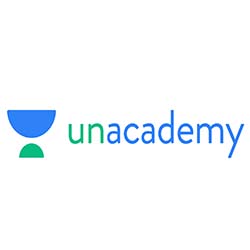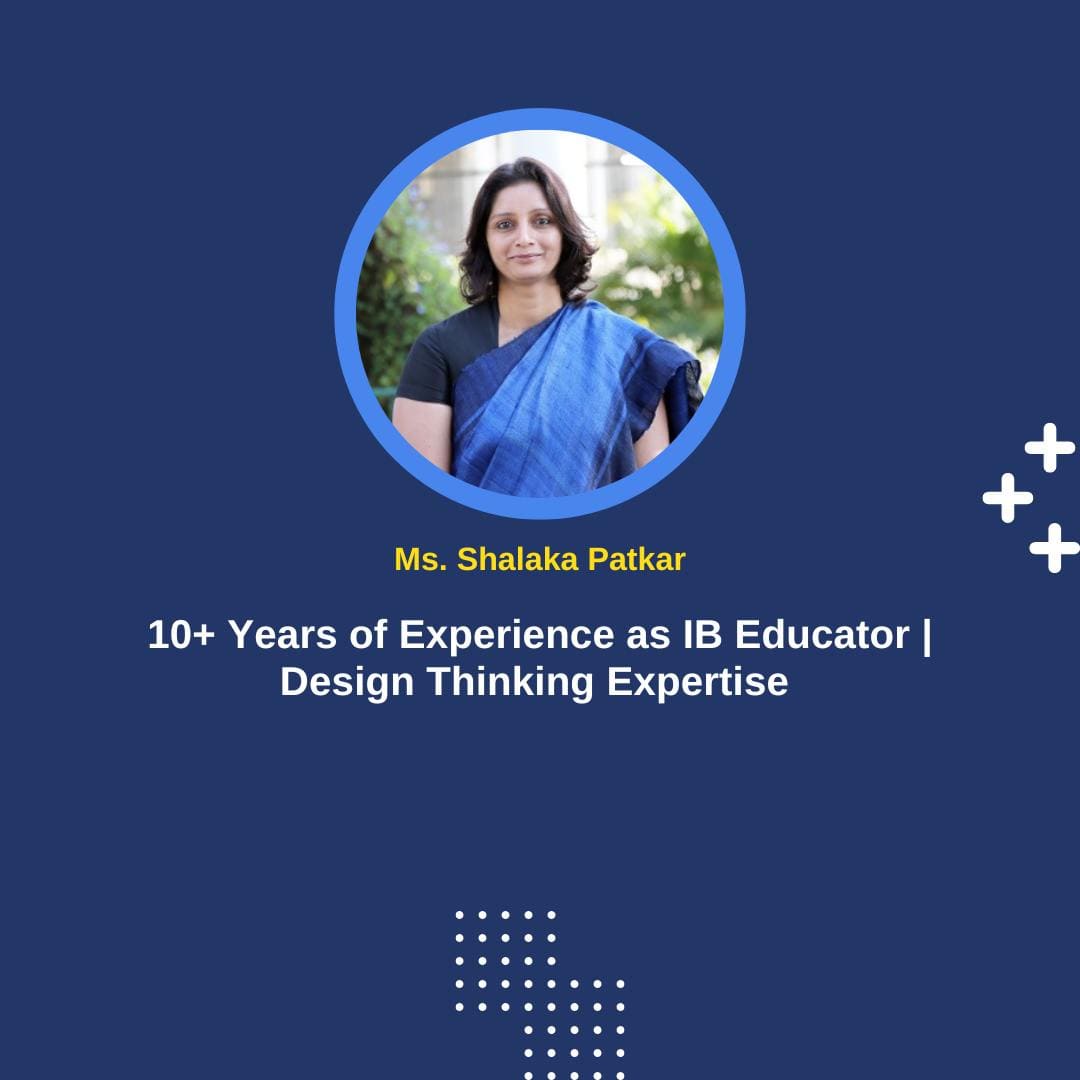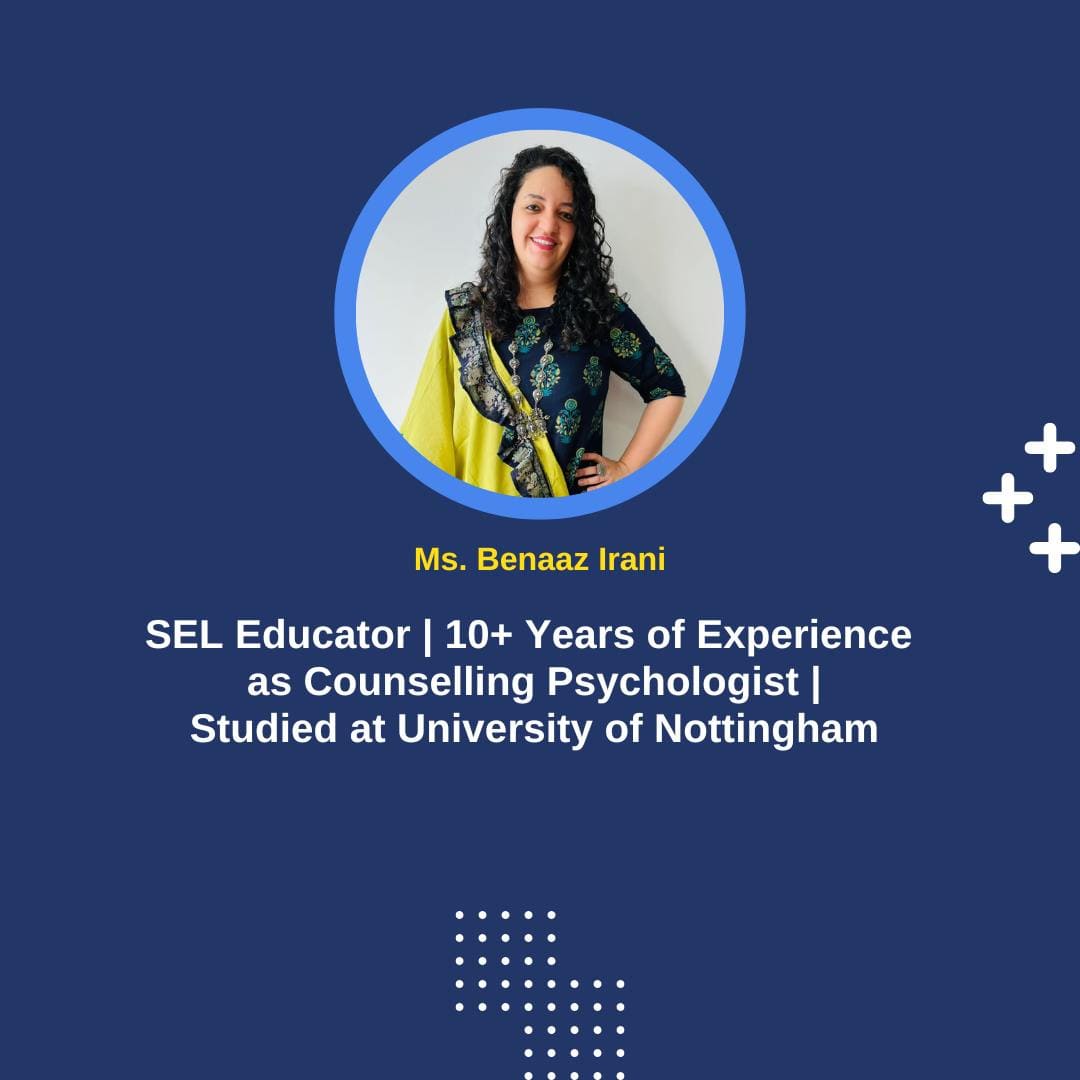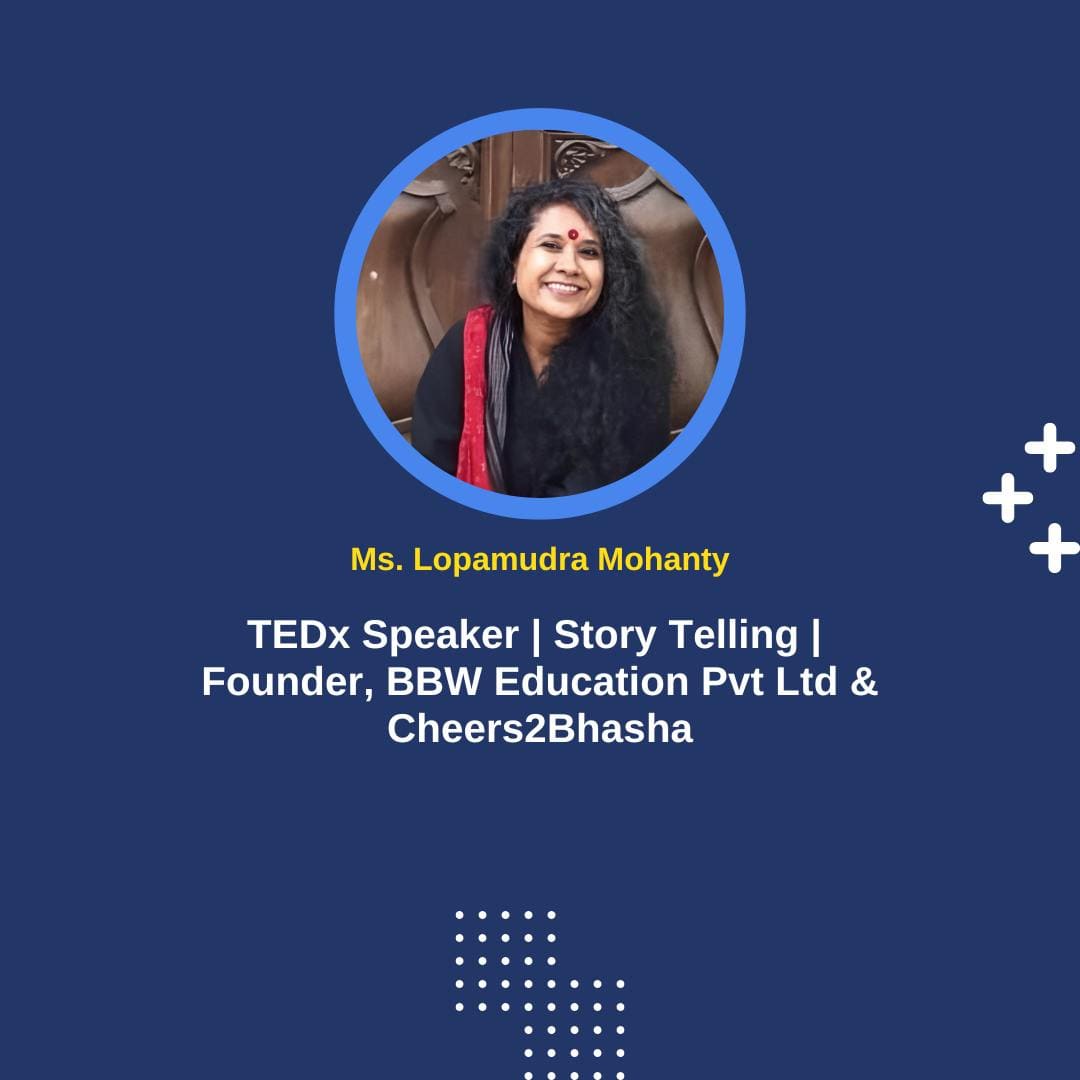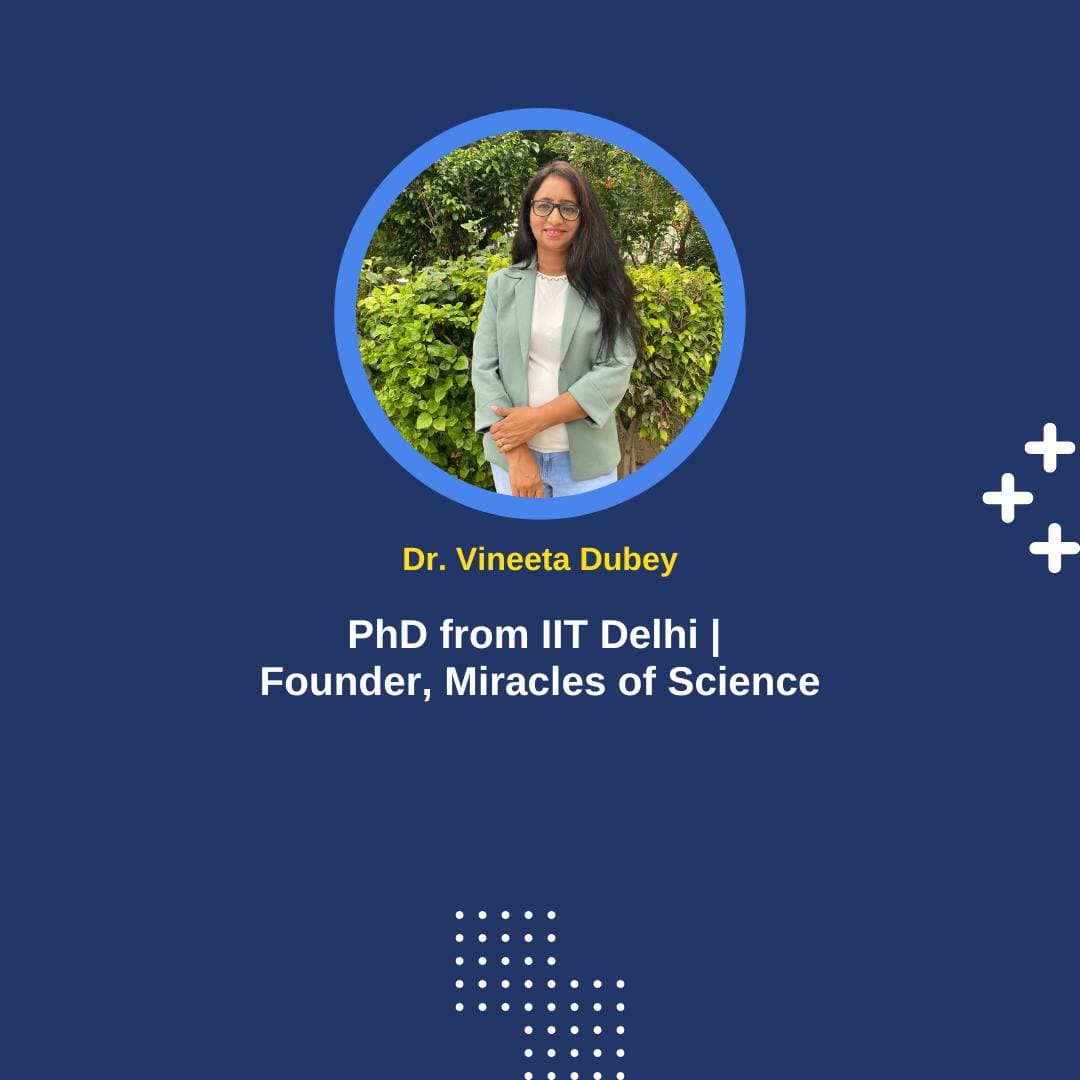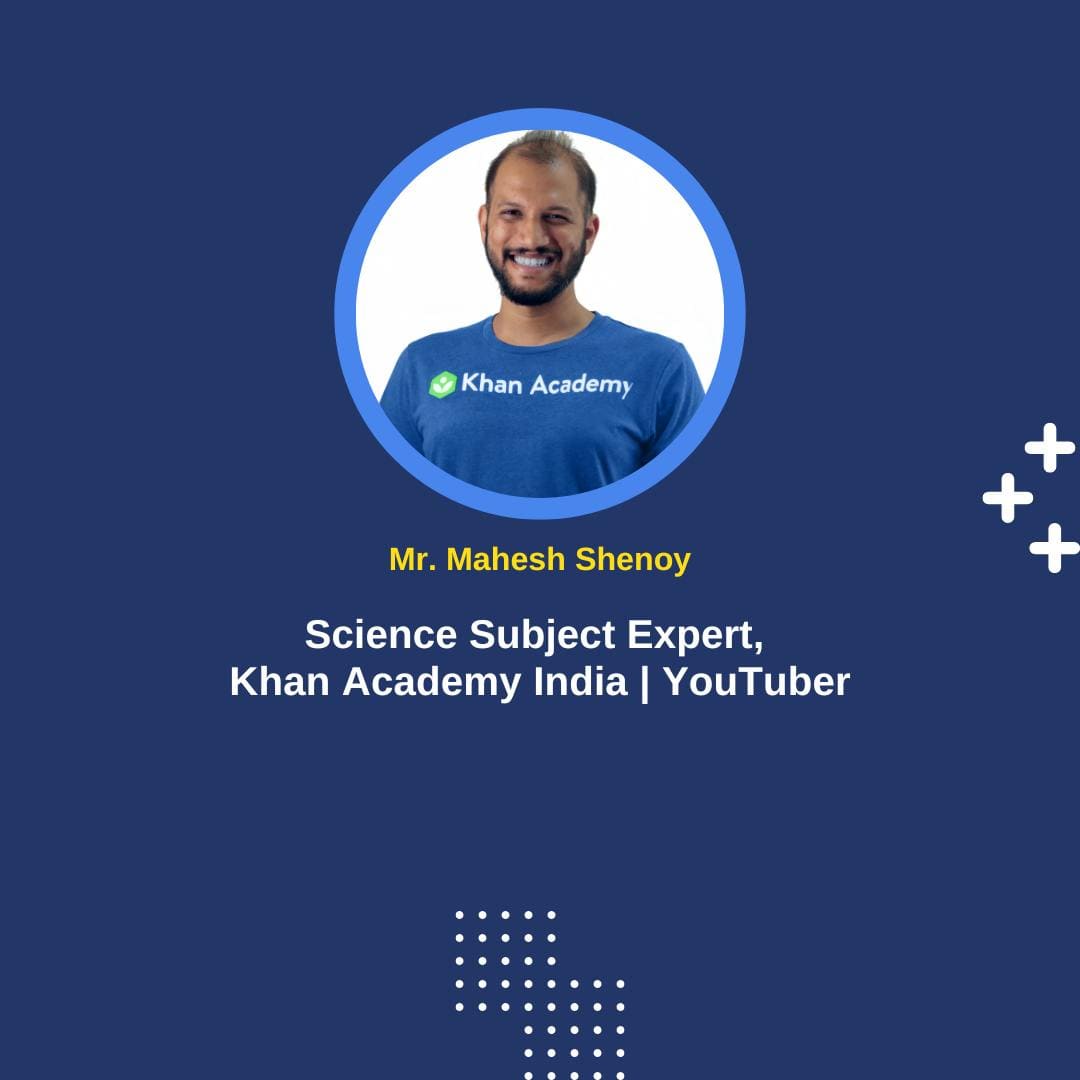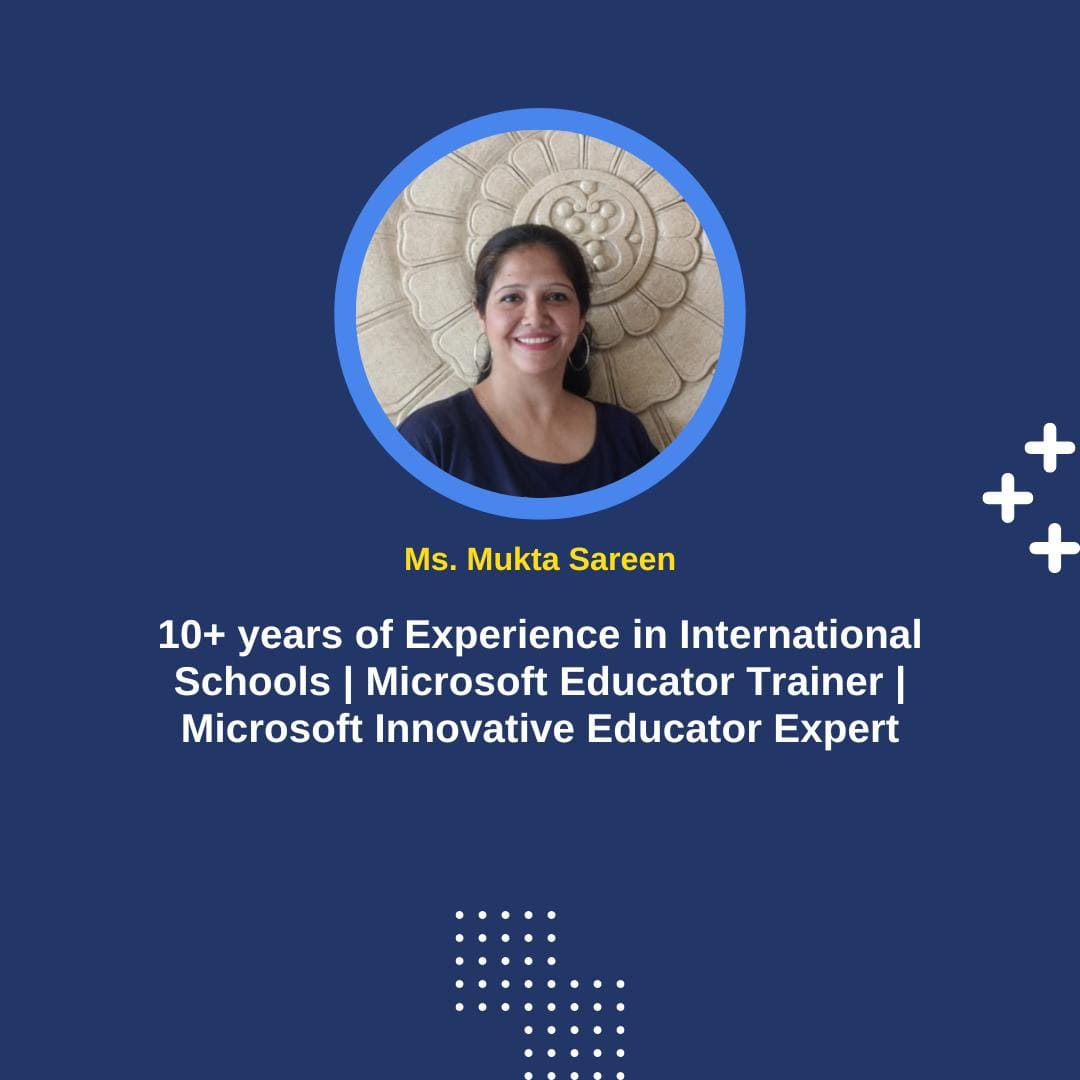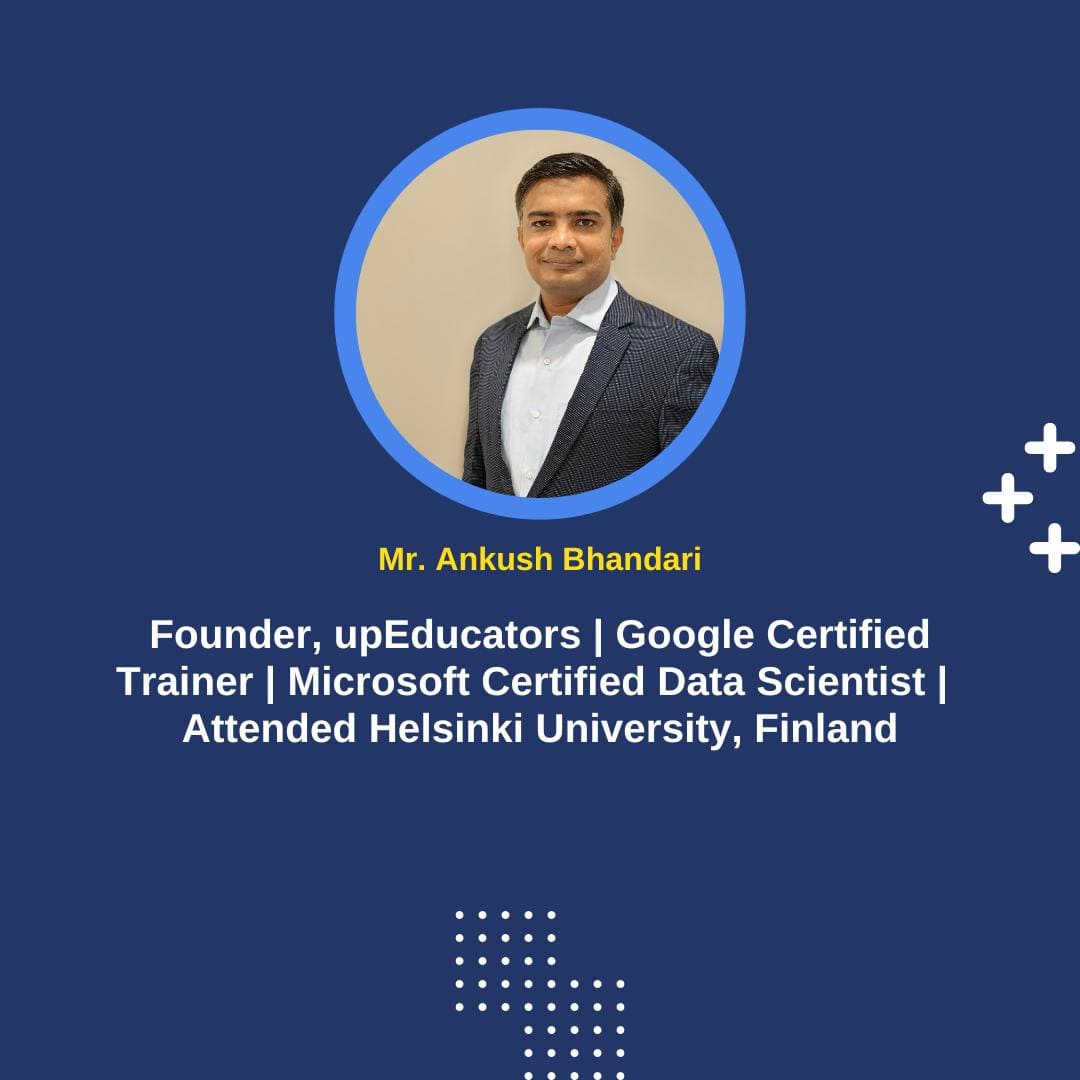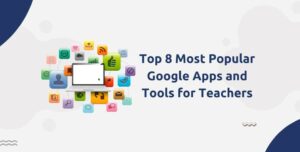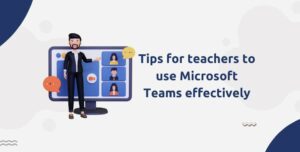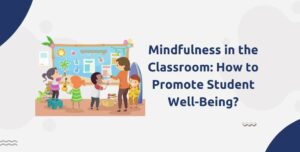upEducators
An Initiative of Tech For Educators
An Initiative of Tech For Educators
Empowering Educators | Transforming Futures

50,000+
Educators trained from 20000+ Schools and Colleges
3000+
Google & Microsoft Certified Educators
4.9
Rating on Google
Why UpEducators

Research
50,000+
Educators Trained
3000+
Google & Microsoft Certified Educators
4.9
Rating on Google

Design

Support
Global Partnerships for Excellence in Teaching






Global Partnerships for Excellence in Teaching






Elevate your Teaching skills with our Extensive Courses
Book a Webinar for your Teaching staff or Colleagues
Popular Courses for educators
Elevate your Teaching skills with our Extensive Courses












Courses for Early Childhood Education



Expert Voices in Education
Learn from Top Teachers in India
Masterclasses
Programs to help you understand the core aspects
3000+ Google and Microsoft Certified Educators
Google Reviews
Join Community of 5,00,000+ Educators on Social Media
Educators feedback on our Training Course

Contact Us
We have special counsellors available for you
Latest Posts & Articles
Read our detailed articles to keep upto date with the online teaching industry